使用CMD命令快速进入所有主板Bios设置
- 热点
- 2025-04-26
- 127
在某些情况下,你可能需要访问计算机的固件设置界面(BIOS或UEFI)来调整硬件配置、更改启动顺序或更新固件。通常,进入这些设置界面需要手动操作,但 Windows 提供了一个命令行工具 – shutdown,可以帮助你更便捷地实现这一目标。
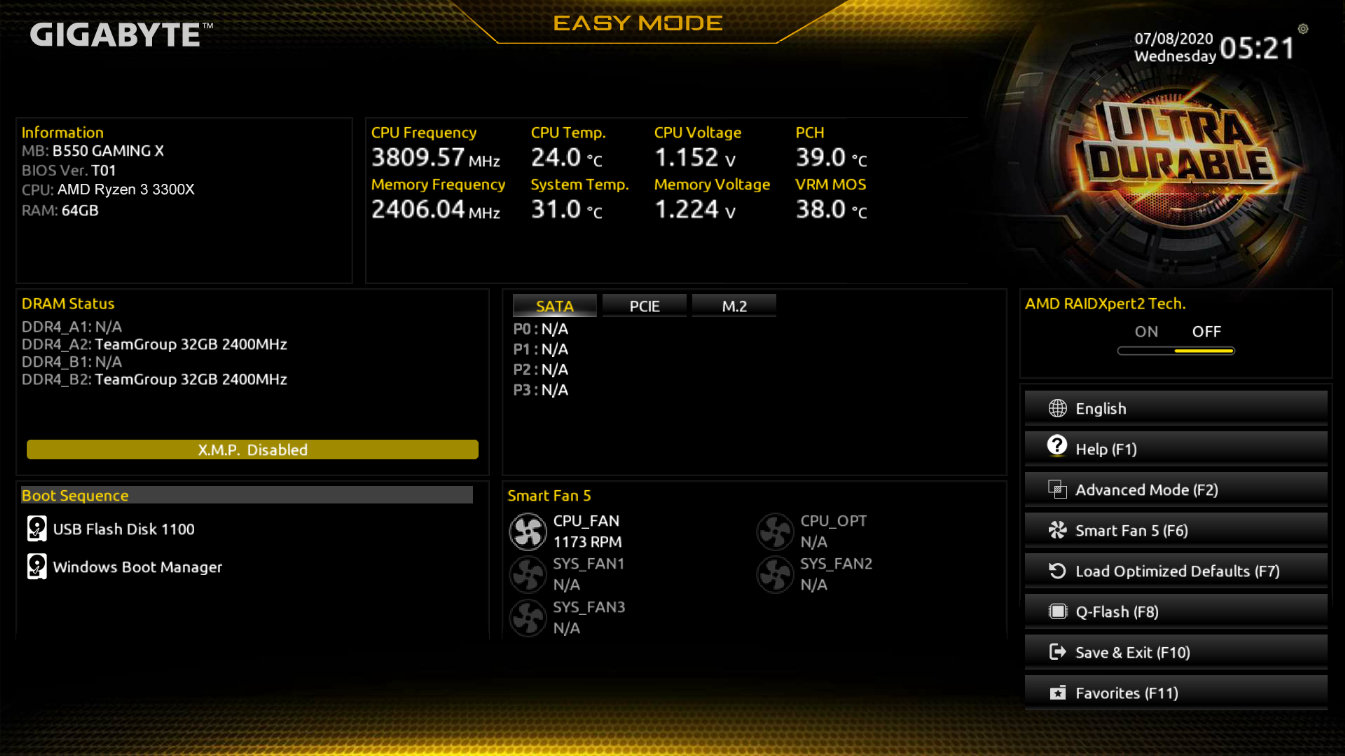
什么是 shutdown 命令?
shutdown 是 Windows 操作系统中的一个命令行工具,用于计划或立即执行关机、重启等操作。
它具有多种参数和选项,可以根据需要灵活使用。通过该命令,你可以控制计算机的电源状态,并执行一些高级操作。
shutdown /r /fw /t 0 命令详解
/r:表示重新启动计算机。
/fw:表示在重启后进入计算机的固件设置界面(BIOS 或 UEFI)。
/t 0:表示延迟时间为 0 秒,即命令会立刻执行。
这个命令的作用是让计算机立即重启,并在重启后直接进入固件设置界面,而不是正常启动操作系统。
使用步骤
步骤1:打开命令提示符
按下 Win + R 键,打开“运行”对话框。输入 cmd 并按下回车键,或者点击“确定”,以打开命令提示符窗口。
步骤2:输入并执行命令
在命令提示符窗口中,输入以下命令:
shutdown /r /fw /t 0
按下回车键执行命令。
步骤3:等待计算机重启
计算机会立即开始重启过程。在重启过程中,系统将自动进入固件设置界面(BIOS或UEFI),而不是启动操作系统。
如果您在尝试运行关机命令时看到消息“此系统的固件不支持引导至固件 UI”,这可能意味着您的主板没有 UEFI。这也可能意味着 Windows 10 安装在使用 MBR 分区的磁盘上。
进入固件设置界面后的操作
一旦进入固件设置界面,你可以根据需要进行各种设置调整,例如:
·更改启动顺序:选择从哪个设备启动,如硬盘、USB 驱动器或光驱。
·更新固件:下载并安装最新的 BIOS 或 UEFI 固件版本,以确保系统的稳定性和兼容性。
·调整硬件设置:修改 CPU 频率、内存设置等硬件相关的配置。
·完成所需的设置后,保存并退出固件设置界面,计算机将继续正常的启动流程。
注意事项
·在执行此命令前,请确保所有未保存的工作已经保存完毕,因为计算机将立即重启。
·如果你只是想查看固件设置界面而不做任何更改,记得在退出时选择“保存并退出”或“放弃更改并退出”。
·虽然使用此命令可以确保统一且快速地进入固件设置界面,但不同品牌的电脑可能会有不同的固件设置界面布局和功能。
·通过使用 shutdown /r /fw /t 0 命令,你可以快速而方便地进入计算机的固件设置界面,无需手动操作。
·这对于需要频繁调整硬件设置或解决某些特定问题的用户来说非常有用。
上一篇:(电影)还是觉得你最好2
下一篇:Windows运行命令代码大全